i plan to briefly go over what you need for hardware and how to setup Windows 7 to do this.
Computer and Software Requirements:
TV Recording Computer:
- Decent computer, more memory the better. 2.0ghz dual core cpu or better, 3gb of ram or greater. large harddrive, 500gb recommended.
- TV Tuner card. USB or ExpressCard or PCI-e will work. Just verify that they are Media Center ready. I am not going to go into Cablecard tuners or ClearQAM tuners at this time. This is just a quick overview.
- Windows 7 Home Premium, Windows 7 Professional, or Windows 7 Ultimate. These Editions include Media Center.
-802.11G network, Wired Gigabit or 802.11N recommended for best streaming results.
Client / Watching Computers:
-Any laptop or computer that can play back video. For example, I use my MSI Wind (1.6ghz atom cpu, 2gb ddr2) as one of my clients to watch recorded tv on.
-Again, Windows 7 Home Premium, Windows 7 Professional, or Windows 7 Ultimate running on pc.
-Same network requirements too, 802.11G network at the slowest, gigabit or 802.11n recommended. I have a 802.11n mini pci-e wifi card in my wind.
Setting Up the Recording Computer:
Be sure to have your computer/laptop's drivers all updated and installed, including your tv tuner card. Be sure to have it plugged in and ready to go.
1. Open up Media Center
2. It will ask you to run through the first time setup wizard if this is the firs ttime you used it. If not, go to Tasks > Settings > Setup TV Signal

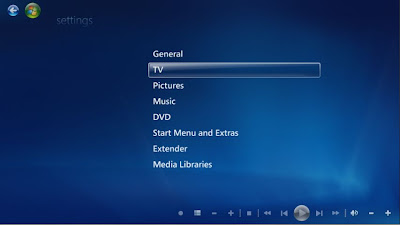

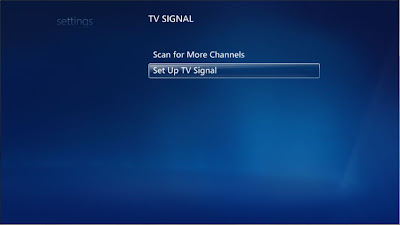
3. Run through the wizard and setup your signal and guide to what matches your configuration. Add any other libraries you may have that are not in the usual folders (ie ext harddrives, other internal harddrives) during the wizard setup. Once your finished, test to make sure your signal was detected properly and that you can record tv. Media Center in Windows 7 makes setting it up really easy compared to the early versions back in XP MCE and MCE 2005.
TIP: Create a Movies library and add any MP4 movies or MPG movies to this folder and they will appear in the Movies section in Media Center. If you tag the movies in windows explorer (ie add title, director, year), MCE will go out to the web and gather the movie info when you highlight it including coverart. ( Tech-Recipe on Creating a New Library)
4. That really concludes the recording tv setup part.
The next part will be setting up network sharing or what now is called Homegroup sharing in Windows 7. Homegroups really do make sharing media and files to other windows 7 computers very easy.
Homegroups and Sharing:
The next thing we will need to do is to share our recorded tv folder with our other client/playback computers.
1. Go to Start Menu > Control Panel > Choose homegroup and sharing options or via the search box (type Homegroup)
2. Be sure to click the "Stream my pictures, music.." checkbox. This will allow the tv recording pc to transcode and stream your video/tv. Also be sure to check Music, Videos, Pictures from the Share Libraries and printers. If you share Videos or Pictures, they will also be viewable on the Client/Watching PC / PS3.
The main thing to remember here is that your sharing your Libraries not the actual folder locations. So if you want to share additional videos or different folders, you would need to add that folder location to your Video library.
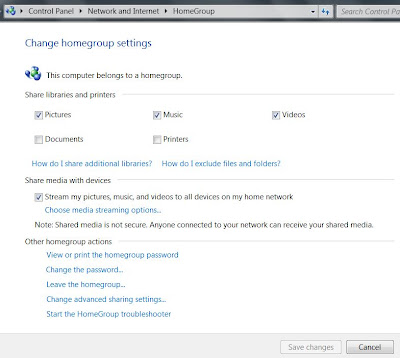
I also created a new library called "Recorded TV". I then add the Recorded TV folder location (default is C:\Users\Public\Recorded TV ) and then share that Recorded TV library with my homegroup.


3. Once you have sharing setup, I suggest rebooting to make sure that settings take effect and it also eliminates a step if you have problems.
On the Client / Watching PC, all we will need to do is join the Homegroup that we just setup on the recording tv pc. Just go to Homegroup and Join a Homegroup.
Enter in the homegroup password and set the sharing settings you want for the watching pc. Once you join, again, i would suggest to reboot.
Tech-Recipe on Finding Homegroup password
Tech-Recipe on Joining Existing Homegroup
Here's a video of my msi wind viewing recorded tv:
[youtube kLGPM_eqTuU]
Playback of TV on a PS3 via Media Server feature:
[youtube n6Fi5OrO8ec]
Watching Live TV limitations / Viewing Notes:
Here are some notes and limitations to be aware of:
-If you only have a single tuner (most are single tuners), you can only watch live tv on one channel. You can record a show while watching an already recorded show. Being able to record tv and watch live tv requires having two tuners. Just a heads up!
-Depending on what kind of setup your running, some shows cannot be recorded due to broadcast flags (these are usually premium cablecard required shows/channels and in hd; analog channels/shows are not a problem but again aren't hd either).
-Playstation3's can also stream back the tv and video too! Just enable the media server feature and find your pc on the network :)
-If you prefer to use playlists to view tv, you can also use Windows Media Player to view any of the streamed/shared tv, video, pictures too.  Since the computers are on the same Homegroup, Windows Media Player will see the video shares the same way Media Center does.
-HD content will stutter on a netbook running windows 7. i use my msi wind running windows 7 to view my tv over my homegroup and can easily stream non-HD content fine but notice stuttering with any HD content. Again, a more capable laptop will not have any problems. My desktop custom rig has no issues.
-When viewing tv on your client/watching pc; you will want to view them this way so that your getting the video streamed to you not trying to open the original shared file. Go into Media Center > Recorded TV. Then go over to the Shared category.  THIS IS KEY, it may take up to 30 seconds for computers on the Homegroup to appear. Then, once you see the shared computer go in and view your tv this way. You will even get options to make a copy of the show if it isn't protected. Nice for taking tv with you.


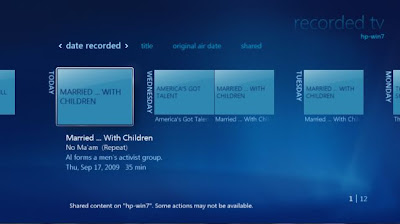
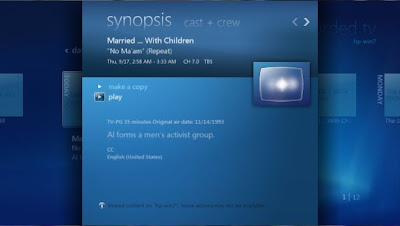
Hopefully this quick write up gives you a good idea on how to setup your windows 7 machine to be a tv recording /media sharing hub!
No comments:
Post a Comment